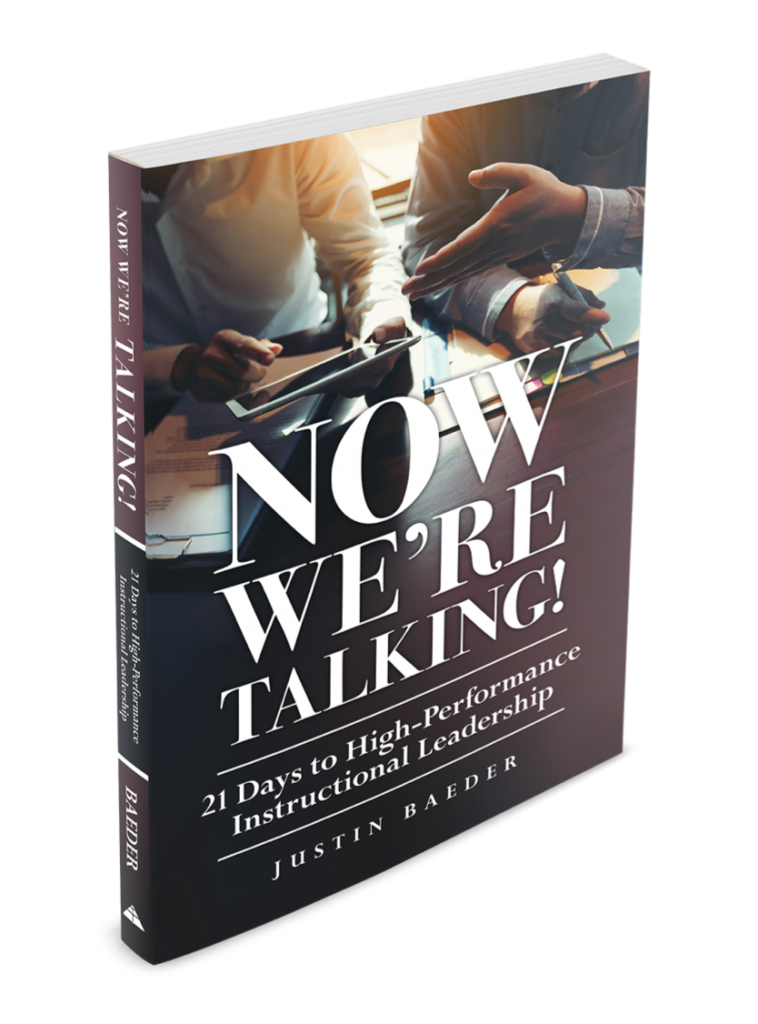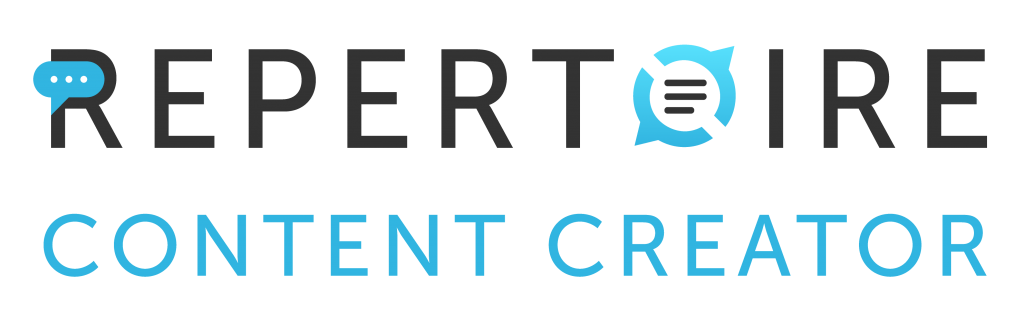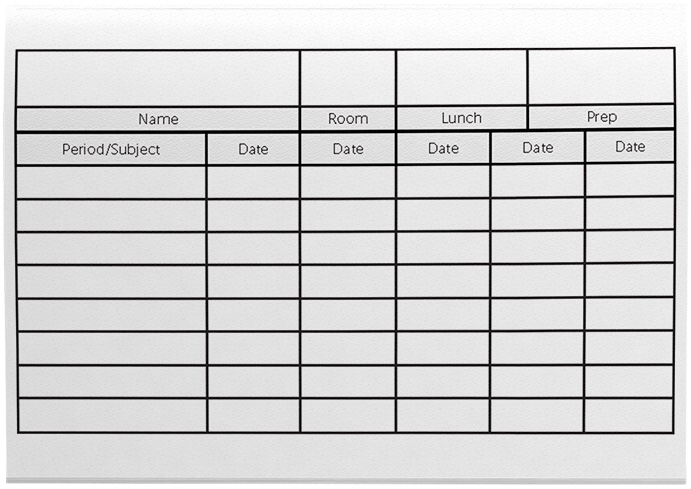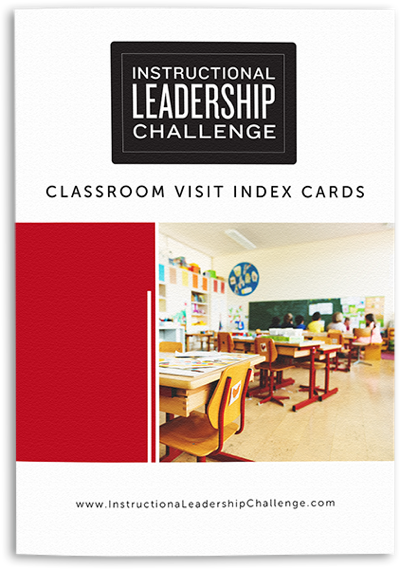Each new school year, instructional leaders resolve to get into classrooms more often, to provide feedback to teachers and have a greater impact on student learning.
If you're like me, you want to do this as efficiently and consistently as possible, so you might want to use software like Google Forms or Repertoire Content Creator to get yourself organized.
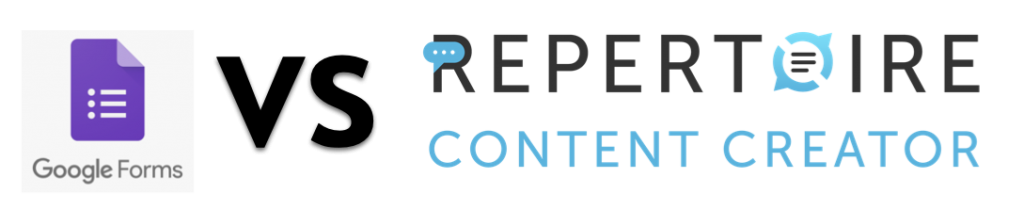
Repertoire is custom-built to help you implement the model in my book Now We're Talking! 21 Days to High-Performance Instructional Leadership. You can learn more here.
Google Forms is free and easy to use, so it's the go-to choice for many school leaders who want to organize their classroom visits. With Google Apps add-ons like AutoCrat, you can even email your notes to teachers and save them to documents and folders.
Configuring a Google Form to send emails to teachers requires a number of steps, which are outlined in great detail, with screenshots, below. You may also want to consider Repertoire, which is much easier to use and has a number of other features to support your instructional leadership.
Here's what you'll need to use Google Forms for a walkthrough form:
- A form built in Google Forms
- A spreadsheet of form data, which Google Forms will automatically generate
- The AutoCrat app, which you can add to your Google account
- A Google Docs template to send to the teacher, which can be customized
- A G Suite or Gmail account from which to send your feedback
Step by step directions are below. You may want to skim through these instructions first, to get a sense of what's involved, then return to the beginning when you're ready to build your form.
1. Add Staff Emails
First, to send your feedback to teachers via email, you'll need a list of staff email addresses.
If you're using Google Forms, create a Dropdown field called “Teacher Email,” and add each teacher's email address as an option:
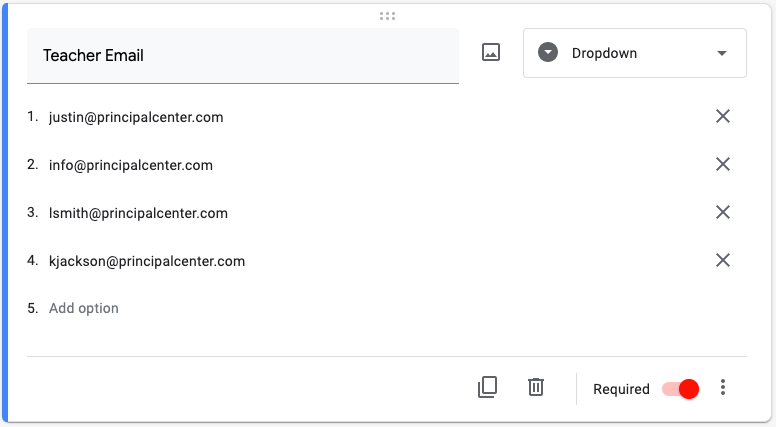
Note: After you've done this once, you may want to duplicate your existing form to make additional forms, so you don't have to re-enter all staff email addresses. You can then add or remove other fields as needed.
Teacher Names
In Google Forms, there's no straightforward way to link one field, like email address, to another field, like teacher name. However, since email addresses are unique to each teacher, you can simply select a teacher by email address rather than name.
In this example, the form does not use the teacher's name at all; everything is based on email address.
If you want the teacher's name to appear in the email, there is not a straightforward way to merge it, but you can type it in as part of your notes.
In Repertoire, teacher names are automatically linked to their email addresses in the roster, and can be pre-filled in observation templates.
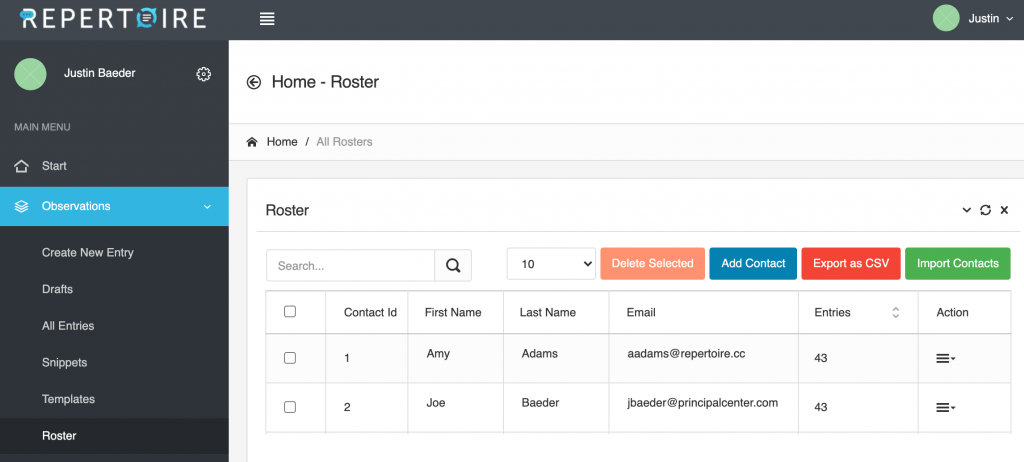
When you're doing an observation, simply type in the teacher's name, and Repertoire will find the teacher in your roster, and pre-address the email to the correct email address.
If you're using Repertoire, simply send a staff roster (in any format) to our customer service team at [email protected], and we'll import it to your Repertoire account. We'll need the following information for each teacher (here's a sample template you can use):
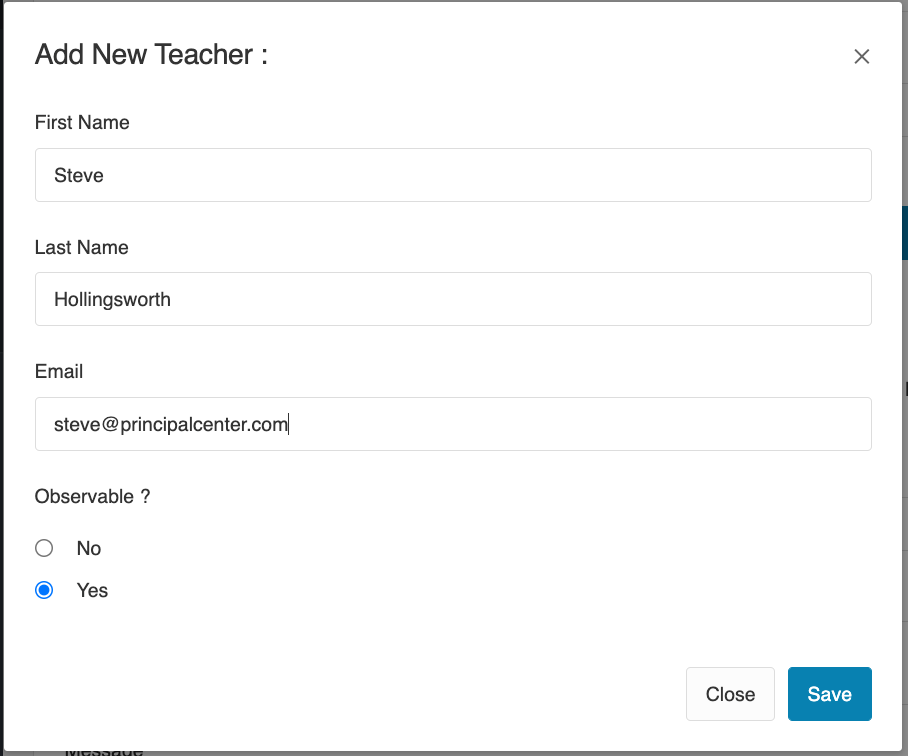
- First Name
- Last Name
- Email address
Or if you want to add teachers one by one, you can just start a new Observation in Repertoire and add the teacher on the spot:
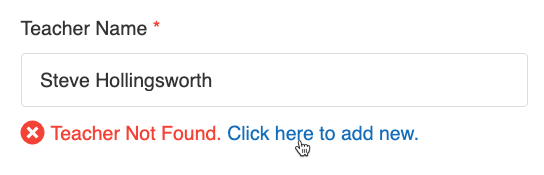
Your “Send-From” Email Address
Ideally, emailed observations that teachers receive should come from your work email address.
Repertoire uses an internet-standard mailto: link to generate an email in your device's default app, which will be sent from your default email account or whichever account you choose in your mail app.
That way, teachers receive a normal email from you, and don't even know that you're using an app.
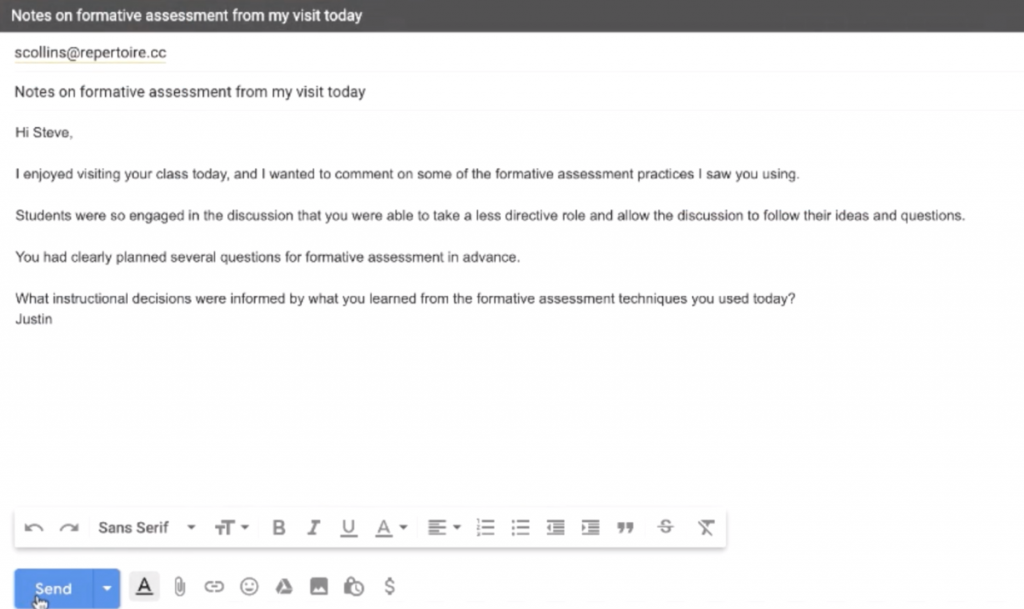
Emails sent via AutoCrat can also look similar to normal emails, but they will always have a Google Doc or PDF attached. By itself, this is not really a problem.
However, if your district doesn't already use G Suite for Education, you'll have to find another way to send your notes to teachers, e.g. a personal Gmail account.
To use AutoCrat, you must have a G Suite or Gmail email address. If your school uses another platform for email, you can still email feedback to teachers, but it will come from your Gmail account, not your school email.
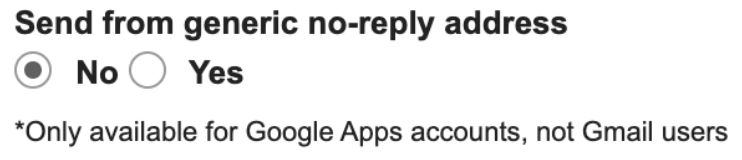
Note: as you will see in screenshots below, AutoCrat offers the option to send emails from a generic “no-reply” address, but only if you're already on G Suite, and I certainly don't recommend this—emails should come from you the person, not an impersonal app.
2. Add Other Fields
After you've added a field for teacher email addresses, you're ready to add space for your actual feedback.
Google Docs provides numerous options for field types, including:
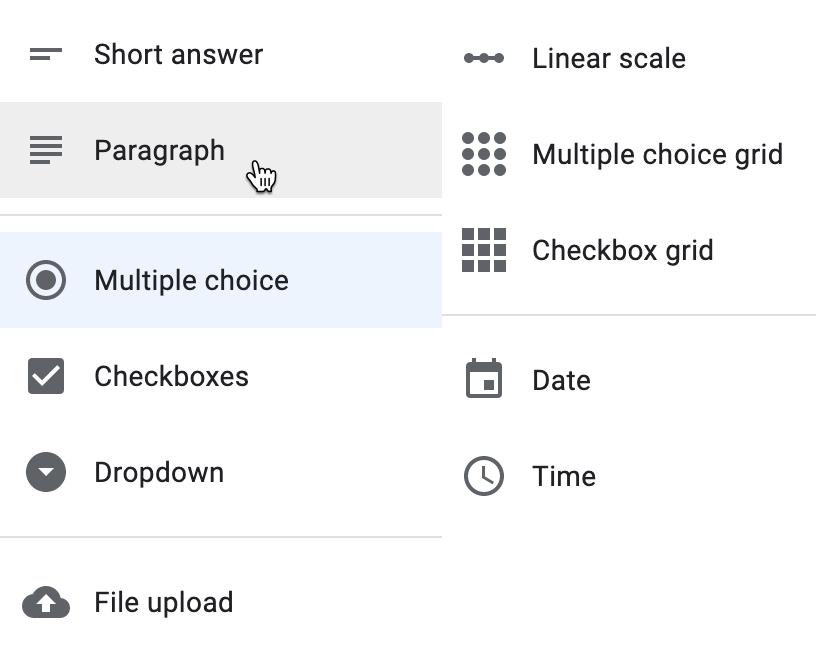
But you really only need one additional field. Keep it simple—adding more fields will simply complicate your walkthroughs and make it take longer to complete the form.
Use the “Paragraph” Field Type for Notes
Among all these field types, the only one you need is Paragraph, so you can take notes during your visit.
Start with one Paragraph field, and you can use it to take as many notes as you'd like.
If you want to use sentence/paragraph starters, you can add more fields, but again, the more complicated your form, the less likely you are to finish it and use it consistently.
In Repertoire, you can use sentence/paragraph starters by creating a Template:
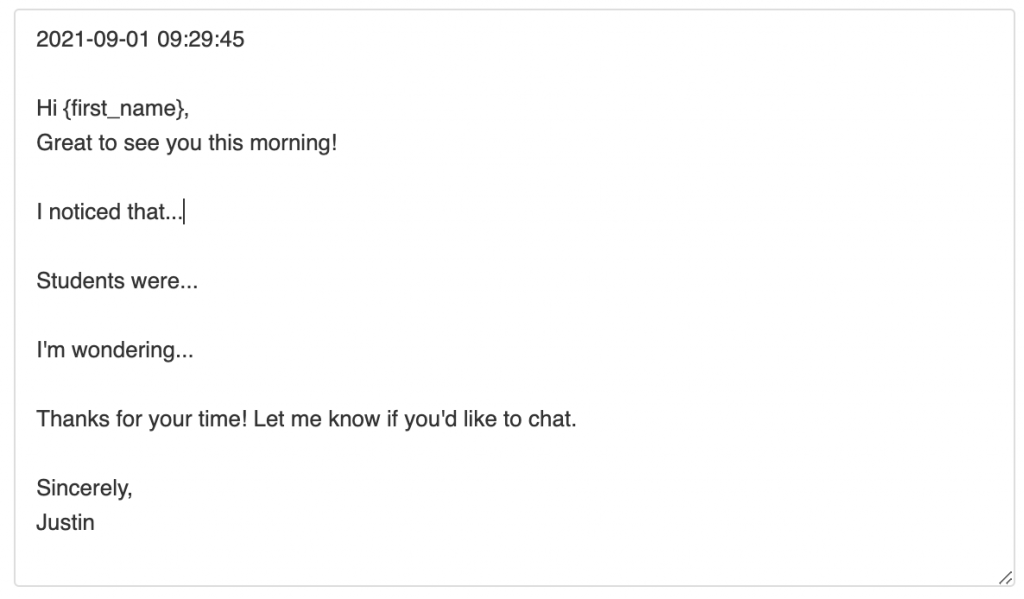
You can pre-fill fields like the teacher's name, the time and date, and the time of day (morning/afternoon).
Resist the Temptation to Use Other Field Types
While it may be tempting to use the other field types to collect data of various types, I strongly caution against this, as it will draw your attention away from teaching and learning. In Now We're Talking! 21 Days to High-Performance Instructional Leadership, I argue:
Data-collection walkthroughs are problematic for several reasons.
First, the focus of the data collection may not be relevant to the current activities taking place in the classroom; this wastes significant time.
Second, it typically has no value for the teachers being observed, who have no choice in what they want feedback on and instead receive feedback on look-fors that may have little relevance to the lesson.
Third, while the school or district may put the data to good use, they're of limited value to the instructional leader, who lacks the discretion to focus on the most relevant issues that emerge in the moment, or the school's current instructional priorities, when collecting mandated forms of data.
Now We're Talking! 21 Days to High-Performance Instructional Leadership, p. 27
Instead of collecting other types of data, I strongly recommend that you simply take written notes, as you would on paper.
Avoid Scoring or Rating Single Lessons
It's especially important to avoid including any type of scoring or rating scale. While it's easy to use the Linear Scale field to include ratings on your forms, that doesn't mean you should.
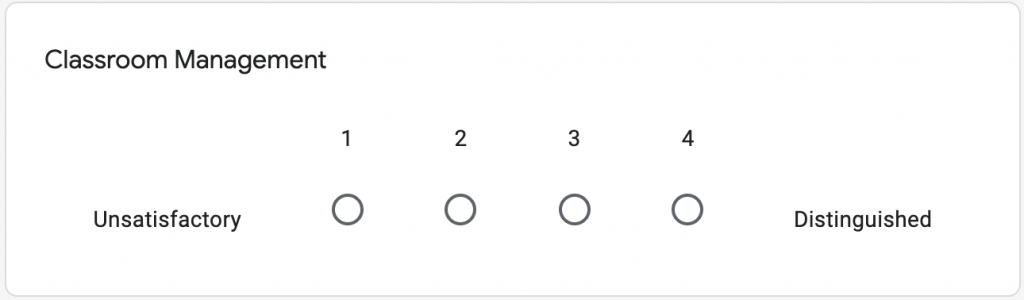
In Now We're Talking, I explain why individual observations shouldn't be scored:
Remember an important distinction: you should avoid any attempt to rate or score teachers based on individual pieces of evidence, because teacher evaluation criteria are for evaluating the teacher's overall practice, not specific instances.
Avoid statements such as, “You did [evidence], so you're proficient on our framework.”
The evidence may align with descriptors of a particular level of performance, but the evidence itself is not a discrete performance that you can score.
Instead, the evidence provides a basis for triangulating expectations—it allows teachers and instructional leaders to explore their mutual understandings of the criteria and patterns that may be developing over time.
But we need more than a single piece of evidence—it's only after a pattern has emerged that you can conduct a valid evaluation of the teacher's practice.
Now We're Talking! 21 Days to High-Performance Instructional Leadership, p. 47-48
Teachers Should Get A Regular Email, Not An Obvious Form
As you'll see throughout this guide, our goal is for the teacher to receive a normal email, not a copy of a form submission.
Why is it a bad idea to send feedback forms to teachers?
Think about the occasions we encounter forms in daily life:
- Speeding tickets
- Taxes
- Official complaints
- Permit applications
Now, perhaps you're the kind of person who likes filling out forms at the doctor's office. Perhaps you find it comforting to write your name, address, and other contact info into those neat little boxes.

Even so, who is the form for? Are there any circumstances in life in which you enjoy having other people fill out forms about you?
Receiving a form that someone else has filled out about you is almost always a negative experience, and the same is true for teacher observations and walkthroughs. At best, people hope for an absence of bad news.
If you want to connect, and want your feedback to change teacher practice, don't give teachers forms—give them normal, person-to-person writing and face-to-face conversation.
Now, obviously there is a degree of formality to teacher supervision and evaluation, so it's important to specify certain details like dates and times—as long as you maintain a personal touch in your writing itself.
You Don't Need Time and Date Fields—Time-Stamping is Automatic
In both Repertoire and Google Docs, form submissions will automatically be timestamped, so there's no need to use a separate date and time field, which are a bit cumbersome to fill out.
You won't see the date or time on your Google Form, but a Timestamp column will be added to the spreadsheet automatically.
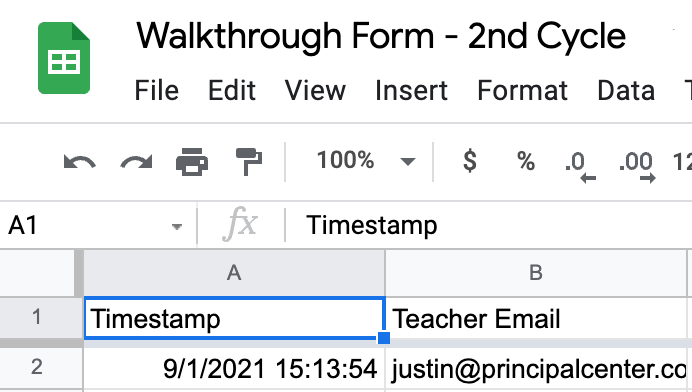
Repertoire observations are also automatically timestamped as well, and you can edit the date/time if you're entering your notes after the fact:
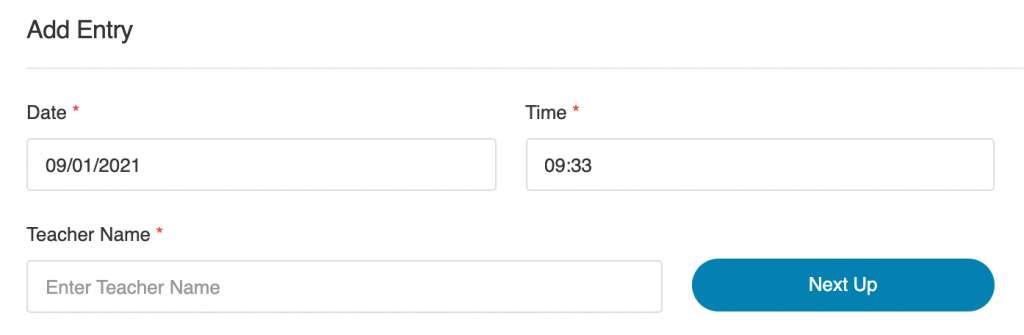
Start Simple
To get started, your form needs just two fields:
- Teacher email, which in Google Forms should be a Dropdown field
- Notes, which in Google Forms should be a Paragraph field.
You can always add more fields later if you want, but it's best to keep things simple. You'll pay better attention, and you'll do better writing, when you aren't distracted and constrained by numerous form fields.
In Repertoire, you can write your own subject line, or choose a template that will pre-fill it. The teacher email address is selected automatically from your roster, so the only fields you have to fill in are the subject line and message, where you write your notes.
If you've chosen a template, it will prefill the subject line and message area with whatever text you specify.
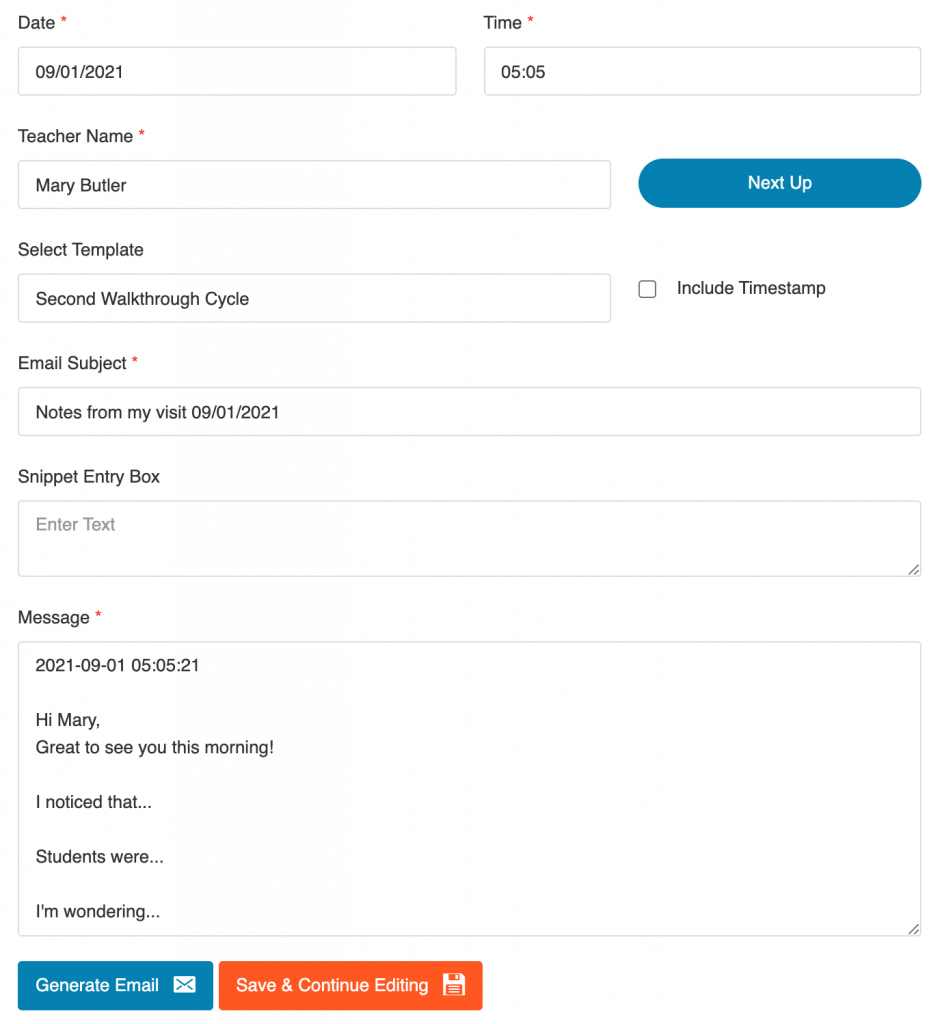
What about adding other fields for sentence starters or specific evaluation criteria?
If you have a particular focus for a cycle of walkthroughs, you can insert a sentence starter and a merge field into your template, such as:
I've been thinking a lot about formative assessment this month, and as I visited your class today, I noticed <<Notes2>>
Where “Notes2” is the name of another Paragraph field. See below for details on how to create templates and insert merge tags into them with AutoCrat.
In Repertoire, you can use Snippets to insert sentence starters, evaluation criteria, or other language you'd like to keep at your fingertips:
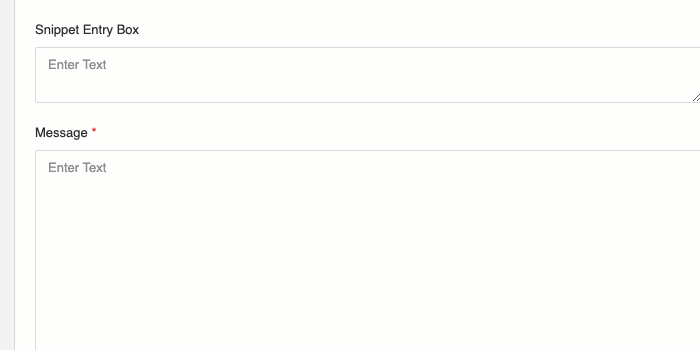
We can import your teacher evaluation criteria, or you can copy and paste any existing language into the Snippet box.
To use the Snippet box, simply start typing. As soon as you've typed three or more letters, you'll see matching results from your Snippet database, and you can either select one of them, or keep typing to say something new.
When you add a Snippet, the text is inserted into your current observation notes, and if it's not already in your Snippet database, it's saved so you can find it again in the future.
Once you've built your Google Form or Repertoire template, you're ready to set it up to send email, so teachers can receive what you write.
3. Configure Autocrat to Email Teachers
Note: If you're using Repertoire, you can skip this step, because Repertoire generates emails that you can send with one click, from your own email address.
If you're using Google Forms, you'll of course need a Gmail or G Suite (formerly Google Apps for Education) account.
Sign into your Google account, then visit and install the AutoCrat app, which allows you to send emails to teachers via Google Forms.
After you've installed AutoCrat, you're ready to set up your Google Form so the teacher gets an email every time you fill out the form.
First, edit your form and click the Responses tab:
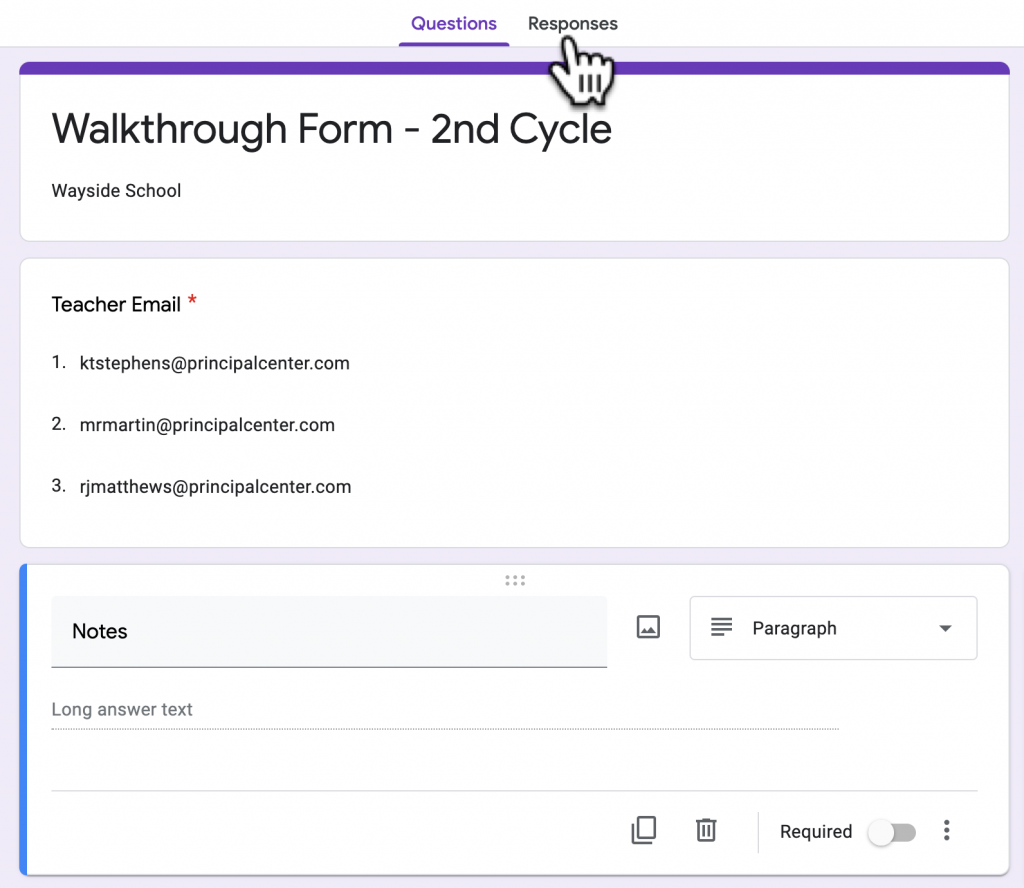
Second, click the green “Create Spreadsheet” icon in the top right corner:
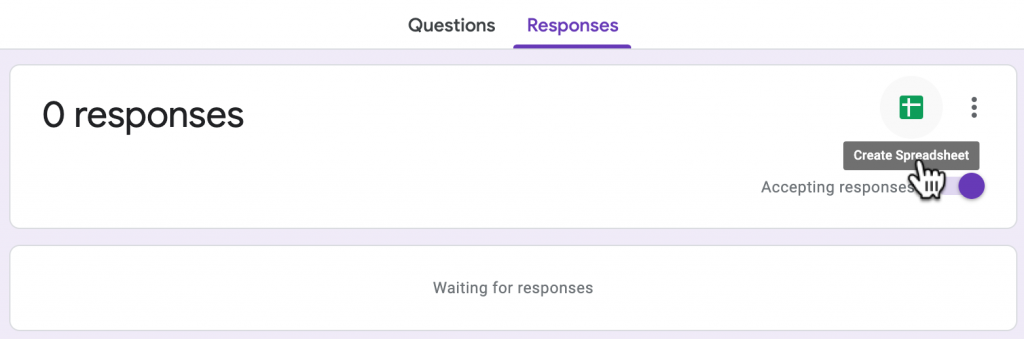
Third, select “Create a new spreadsheet” and click “Create.”
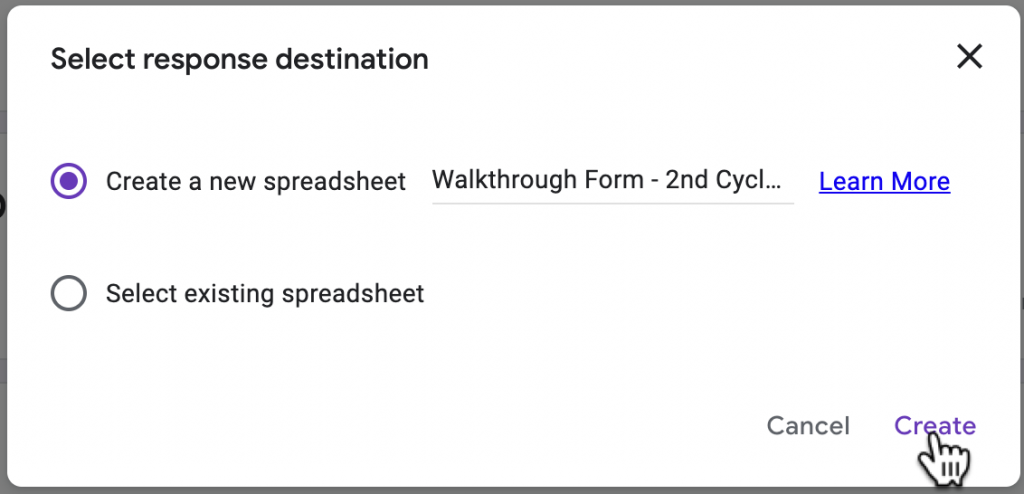
This will create and open a new Google Sheet, with one column for each field in your form. Click Add-Ons » AutoCrat » Launch.
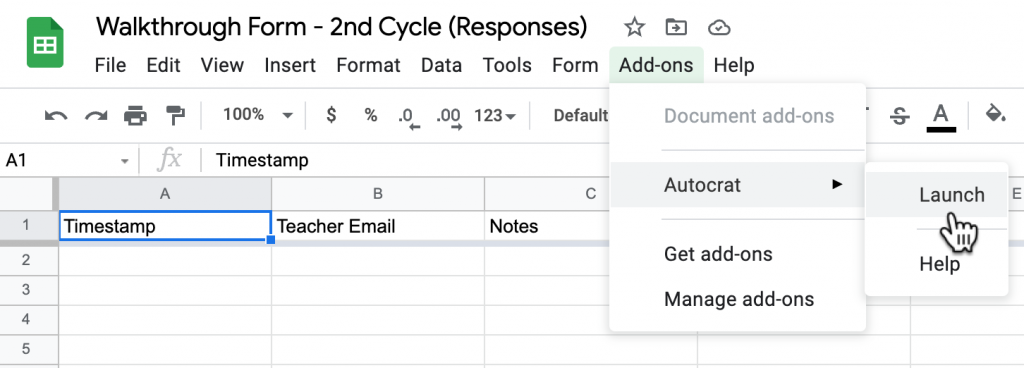
Note: if you don't see this option, be sure you've installed the AutoCrat app and signed into the correct Google account. If you have several Google accounts, you may have to repeat the installation process.
When you launch AutoCrat, click New Job, and the app will create several more columns that it uses to manage email generation.
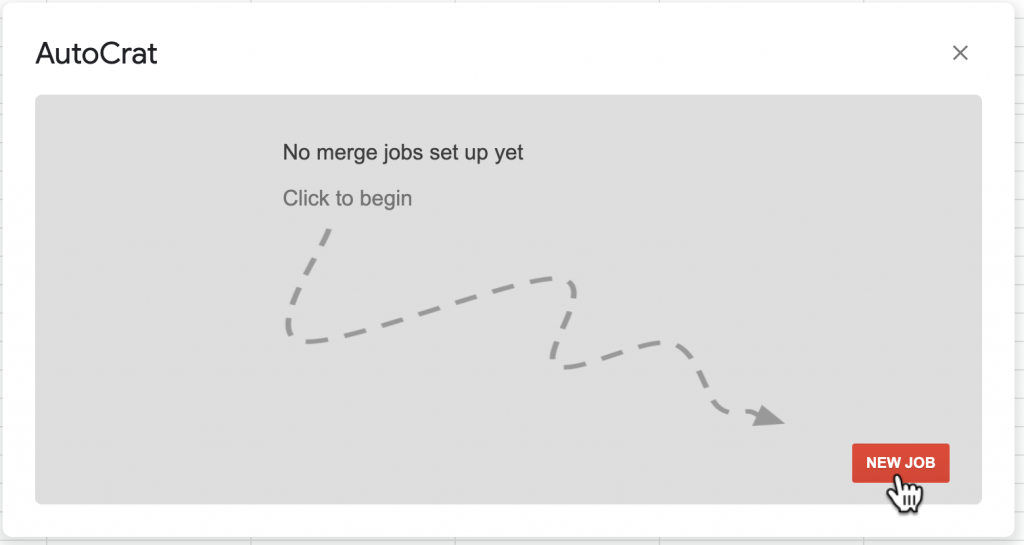
Next, give the merge job a name—for simplicity, you can make it the same as the form name, since generally you'll just have one merge job per form—and click Next:
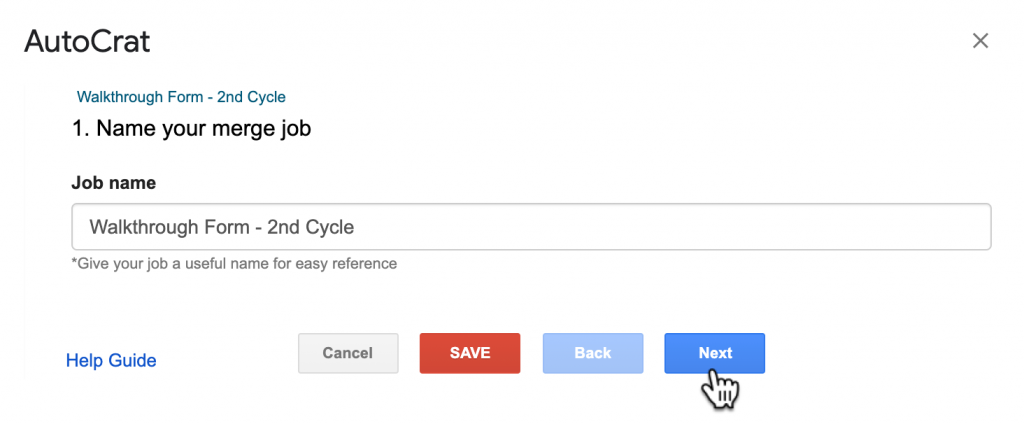
Then, you'll be asked to choose a template, which we must create in Google Docs first.
AutoCrat also supports Google Slides-based templates, but since those would make your feedback look less like a normal email, we'll stick with Docs in this guide.
(Note: You can skip this entire process if you're using Repertoire instead)
To create your template, go to Google Docs and create a new blank document. Give it a name that matches your form.
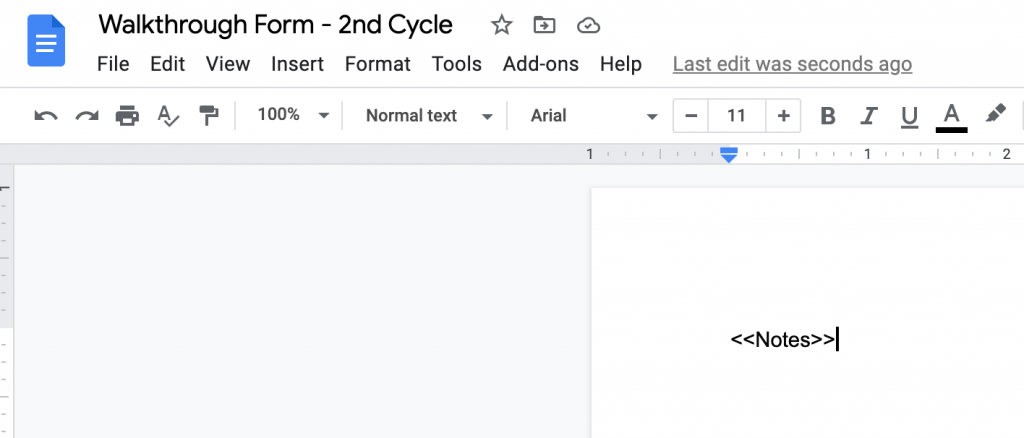
This document doesn't need any content other than the <<Notes>> tag. This tag must match the name of the field on the form.
(If you named your Paragraph field something else, you'll see below where you can find the exact tag to use, but if it's just a single word, enclose it in marks <<like this>>.)
Click “Next” in AutoCrat, and you're ready to select the template you just created. Click “From drive:”
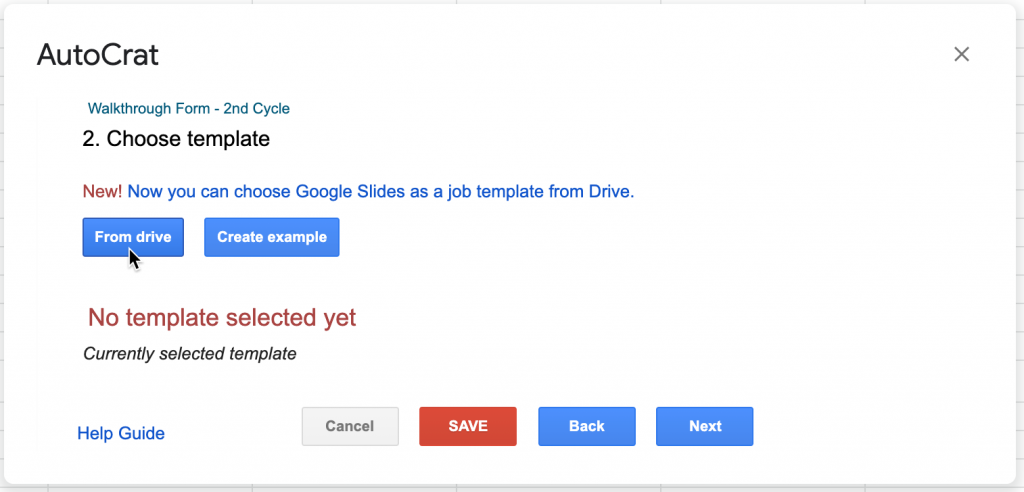
Then select the Google Doc (not Sheet) you just created:
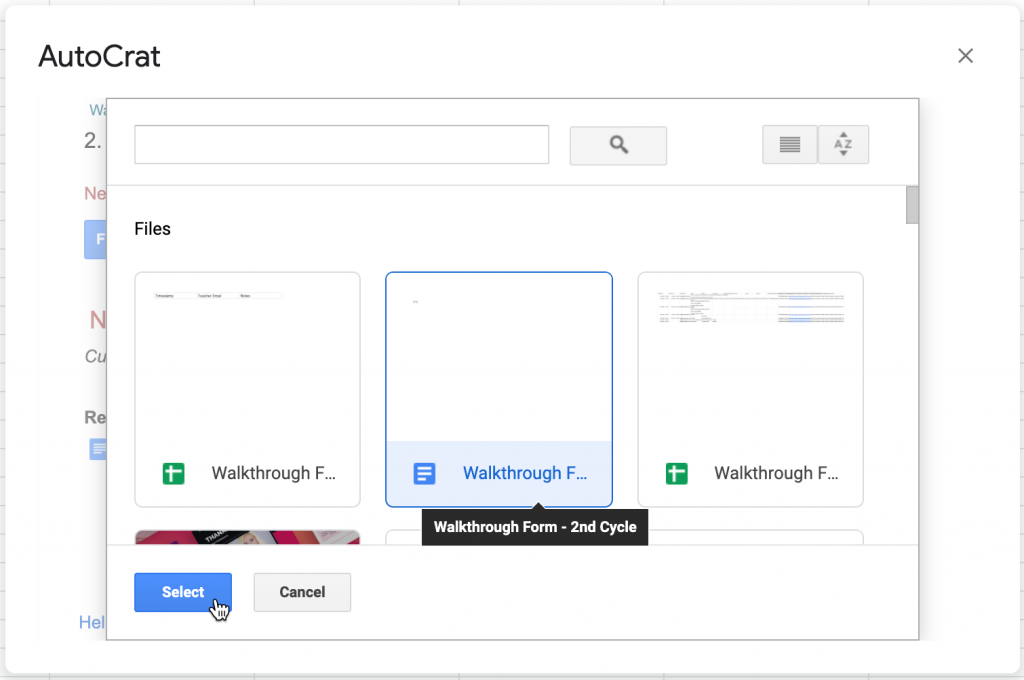
Then click Next:
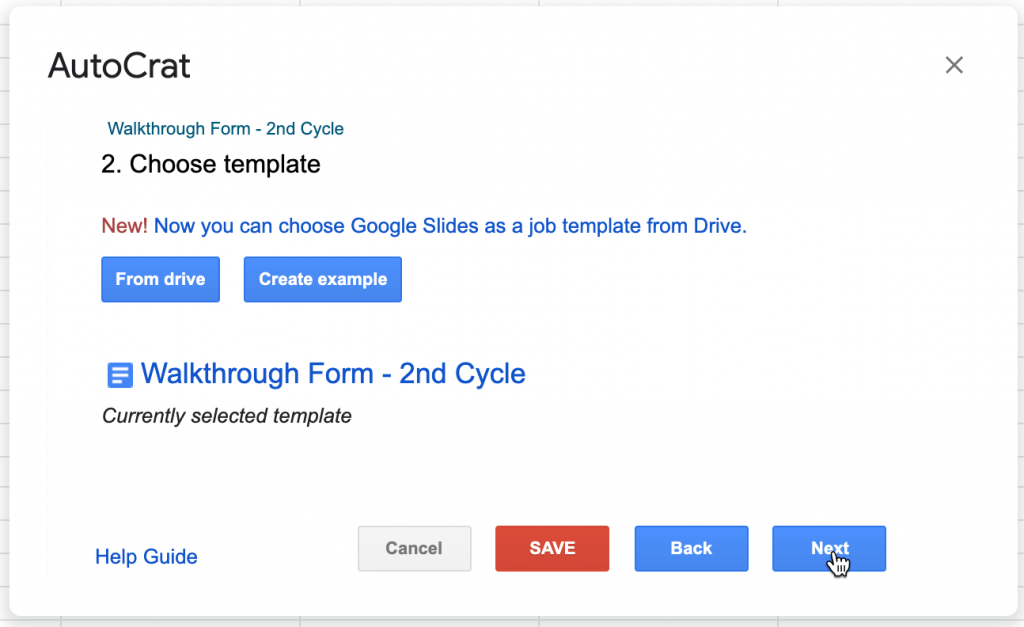
Now we'll map the merge tag in the Doc to the Sheet data:
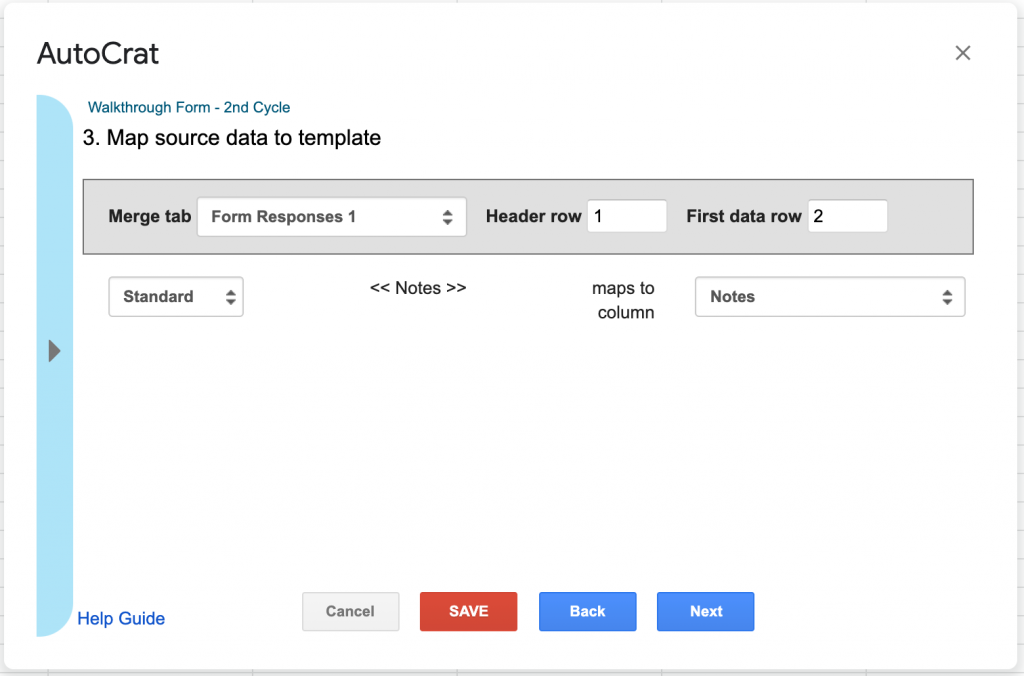
If you used <<Notes>> for the field name in the Form, and typed that in the Doc, this should be set correctly by default, but if not, you can make any changes here.
Then, on the next screen, give the output file a name—again, you can simply use the name of the form—and select “PDF” as the file type. Set “Output as” to “Multiple output mode.”
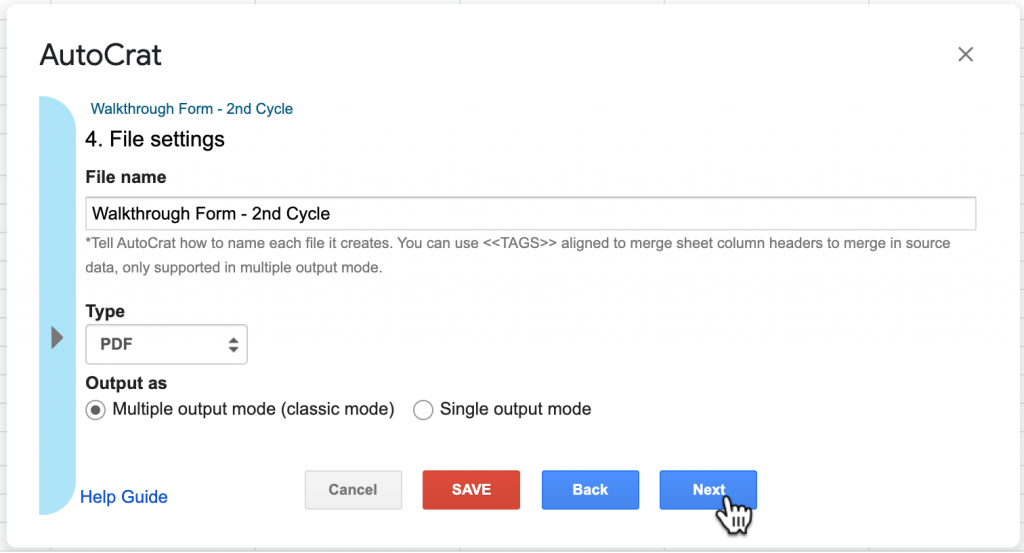
You can skip through the next three screens by clicking Next without changing any settings:
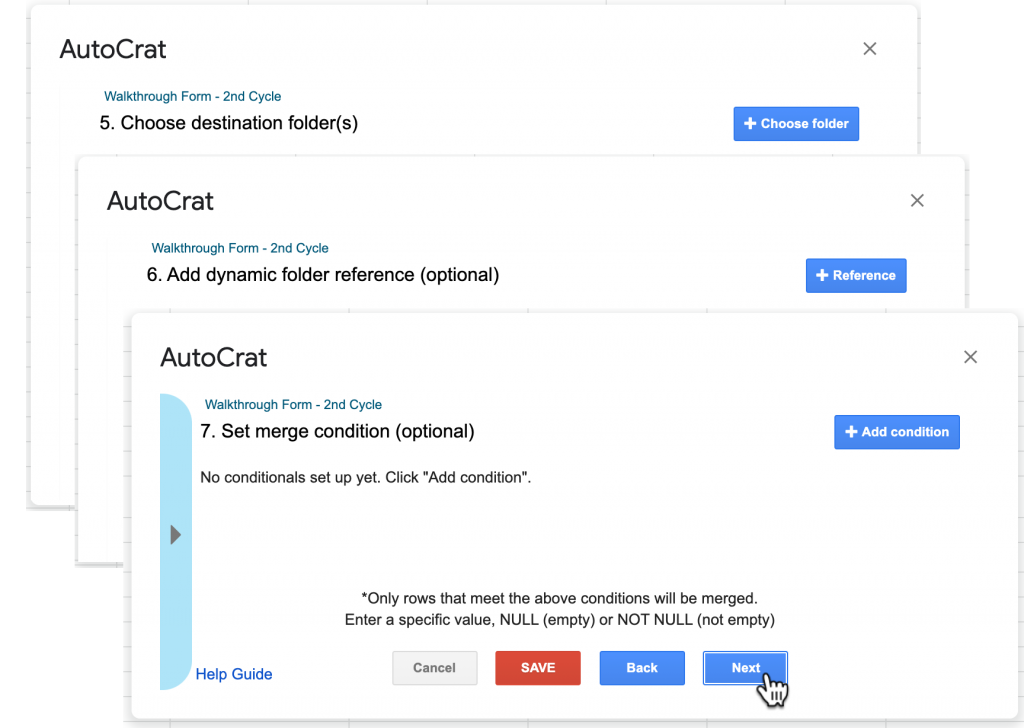
Now, here's the important part—and where it gets tricky. In order to generate an email to the teacher, set “Share doc?” to “Yes” and “Share doc as” to “PDF.”
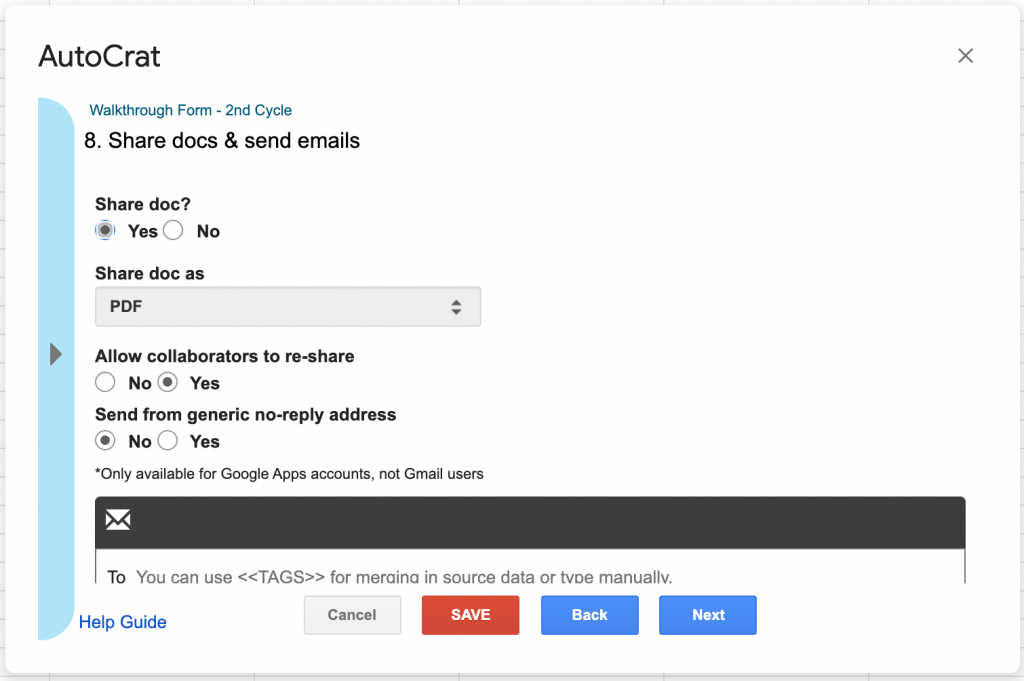
You might be wondering, “Can I set ‘Share doc' to NO?”
As you'll see below, the Notes field is included in the body of the email itself, so it might seem redundant to also attach a PDF. However, that's the only way it'll work.
(If you'd like to send your notes and feedback as regular emails with no attachments, check out Repertoire.)
Be sure “Share doc” is set to “Yes,” ideally as a PDF, but Docs format will work, too.
Now for the magic—here's where we build the email template that will be sent to teachers by merging in data from the form. (So far, we've built the attachment template, which should match, but is a separate piece.)
Click the blue bar on the left to show all merge tags:
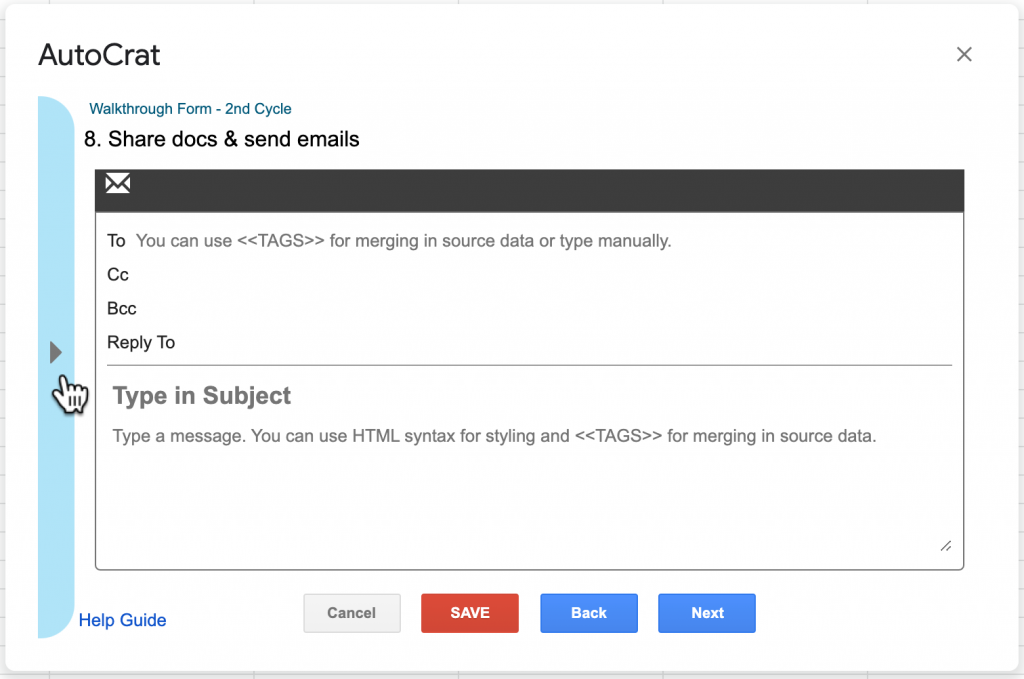
Then, click a tag to copy it to the clipboard. The first one we'll need is Teacher Email, which we didn't need for the document template:
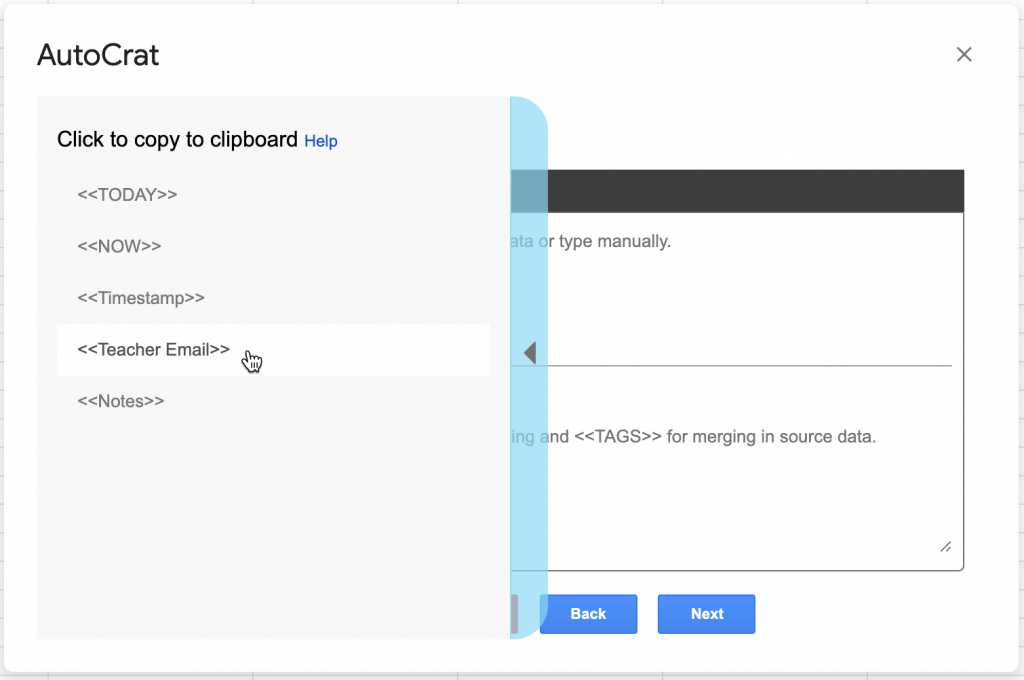
Then, paste <<Teacher Email>> into the TO: field of the template:
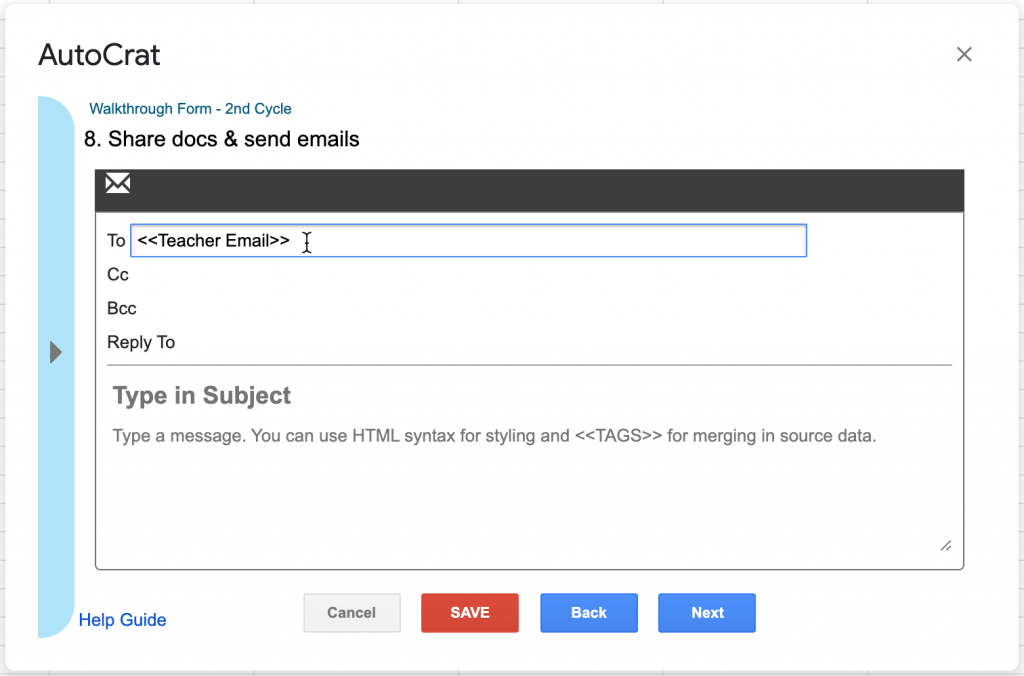
Now you're ready to add the email subject to the template. You can use any of the default tags, like <<TODAY>>, as well as tags for the fields in your form. To keep things simple, I recommend just setting the subject to “Notes from my visit today” or “Notes from my visit <<TODAY>>”.
Then, the body of the message can just be <<Notes>> and your email signature:
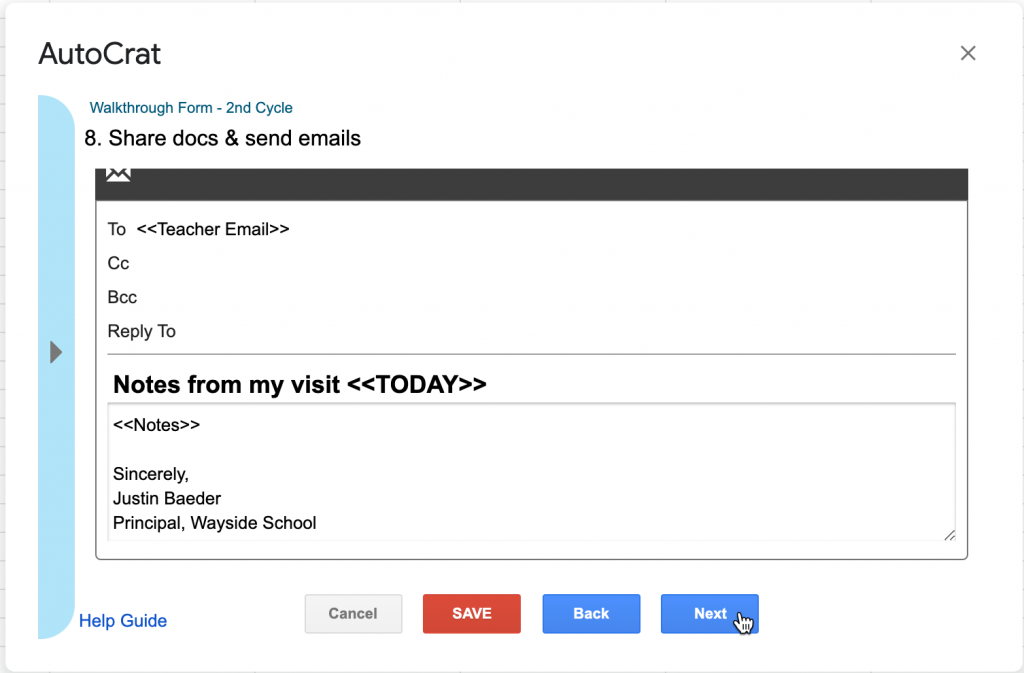
Then, on the next screen, set “Run on form trigger” to “Yes” and say YES to enabling form triggers. Leave “Run on time trigger” set to “No.” Then click Save, and you're done!
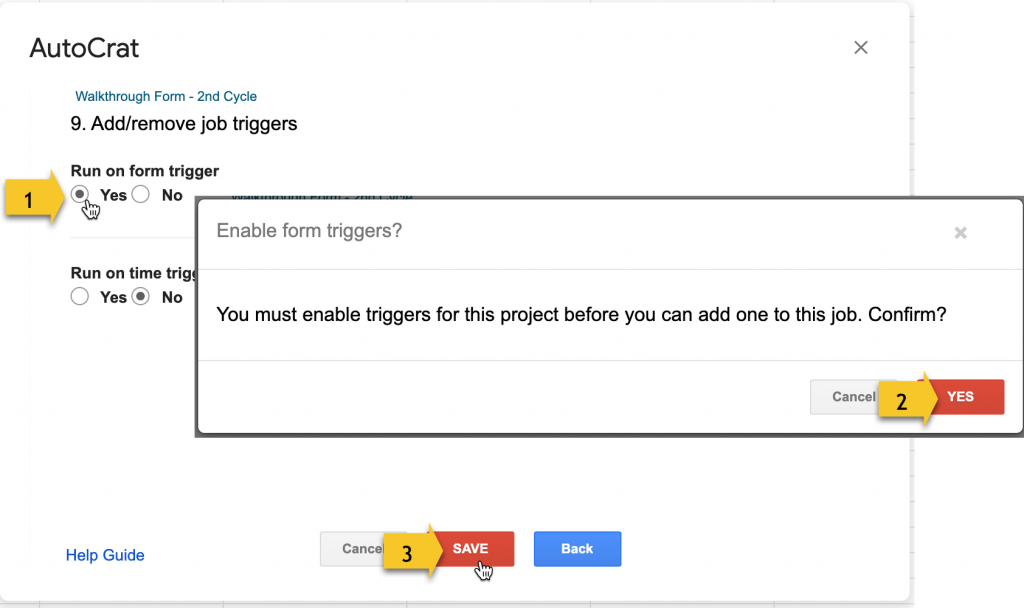
Now click the triangular “Play” button to activate the job:
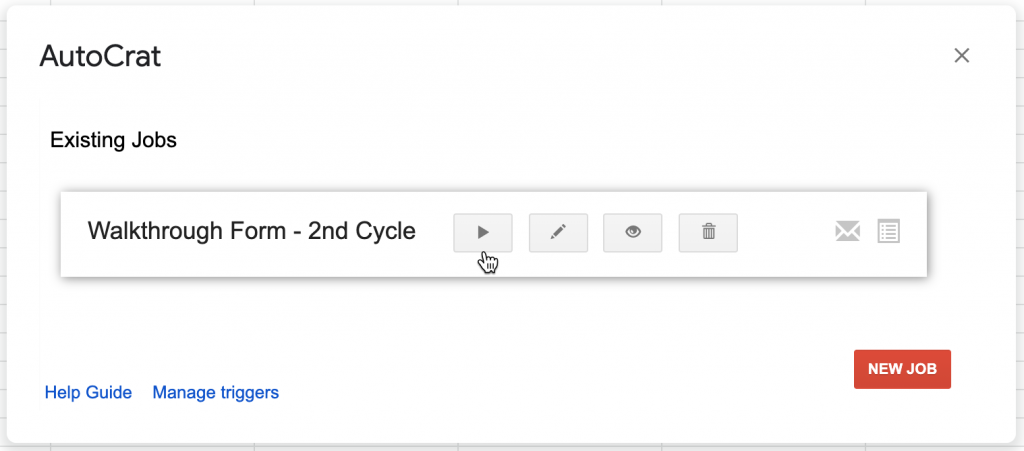
You'll see a confirmation that the job is running:
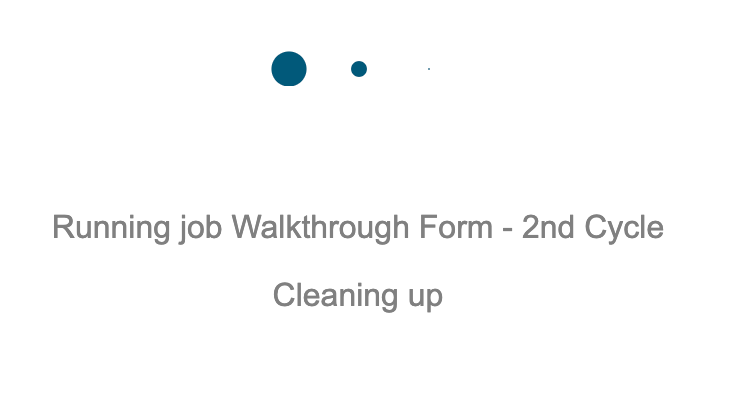
And you'll see that several columns have been added to the Sheet. You can close the AutoCrat window:
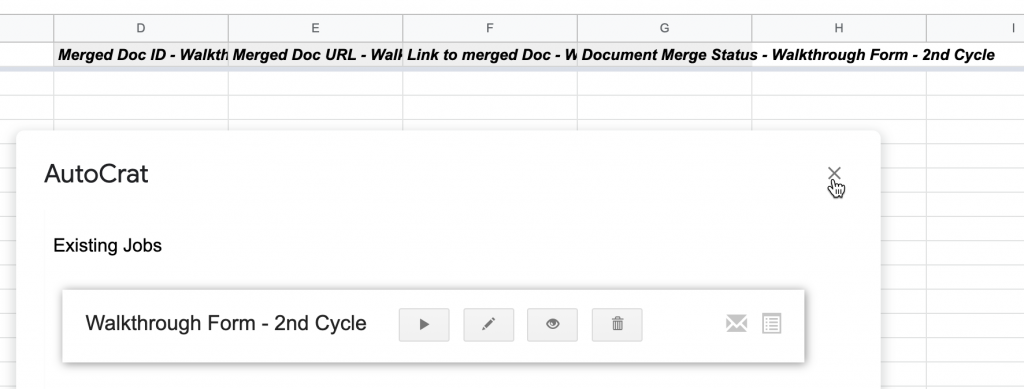
Whew! Now it's time to do a test and make sure it works the way you want.
4. Test Your Form
To test your form, try sending an email to yourself.
If you don't still have the tab open, go to forms.google.com and open the form.
Note: if you haven't added your own email to the “Teacher Email” field yet as a Dropdown option, go ahead and do so now so you can use it for this test.
Then, click the “eye” icon to view the live form.
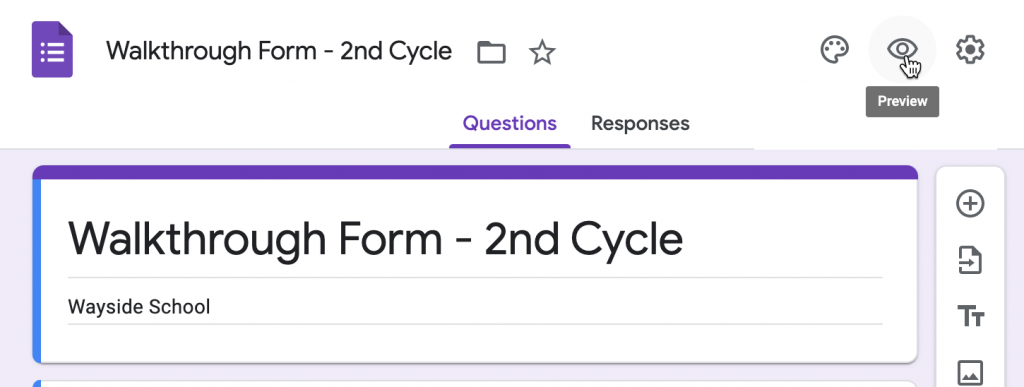
Then, select your email and fill out the form with some sample text in the Notes field:
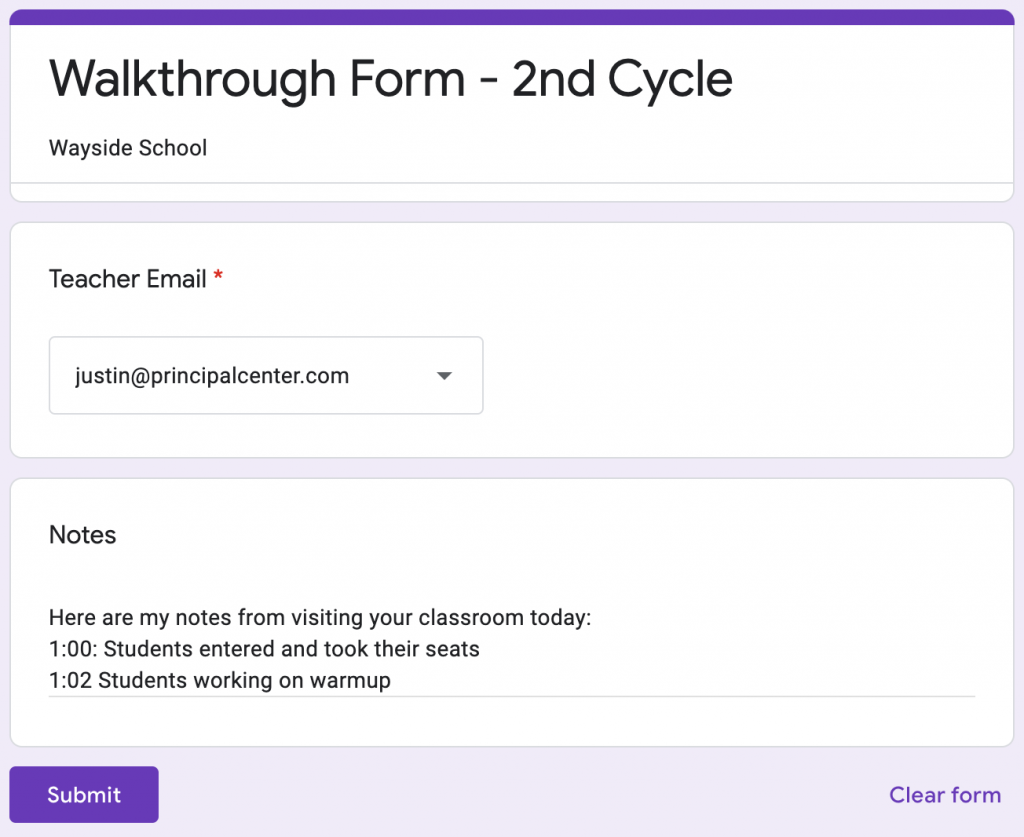
That should do it! Note that Google Sheets/Autocrat will send the email behind the scenes; you'll never see it unless you go to Sent Messages in your email account.
(If you are using Repertoire, the message will open in your email app, and you'll send it yourself with one click.)
Check your email to see the resulting message and attachment:
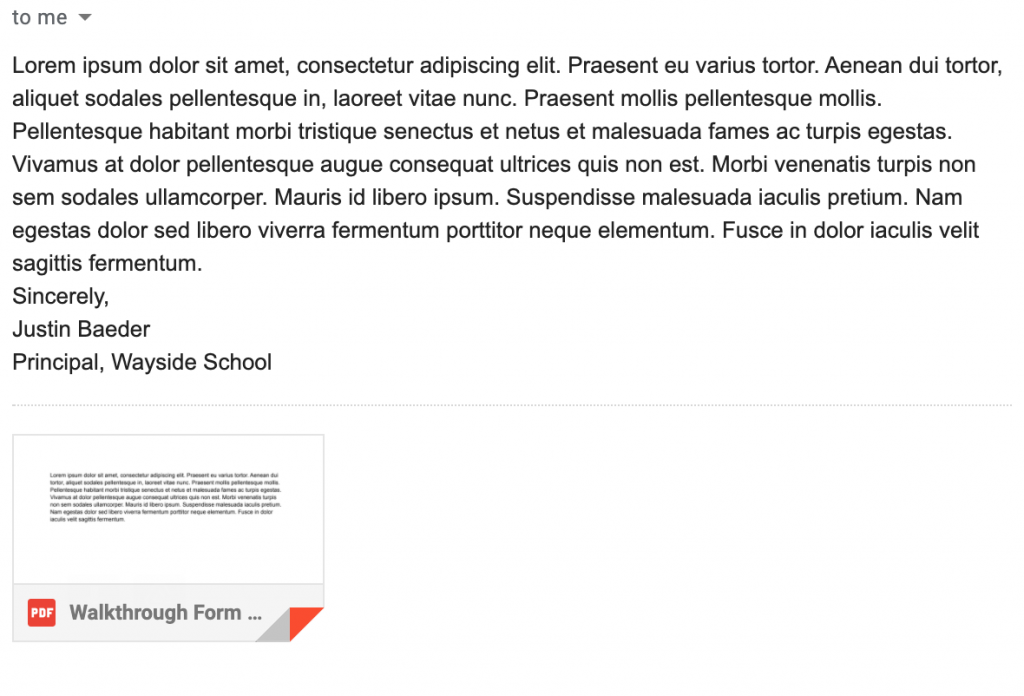
Note: strangely, there's no way to get rid of the attachment. If you set “Share Doc?” to “No,” no email will be sent at all. So, while it's redundant, it's not possible to disable the file attachment at this time.
Next, you may want to test the form with a real teacher and make sure they receive your message.
Then, you're ready to further customize your template.
5. Customize Your Template
If you'd like to keep things simple—which I recommend—no further customization is needed, and you're all set.
However, if you'd like to add more text to the template, you can do so now.
In Repertoire, you can create a template with whatever sentence starters and merge fields you'd like.
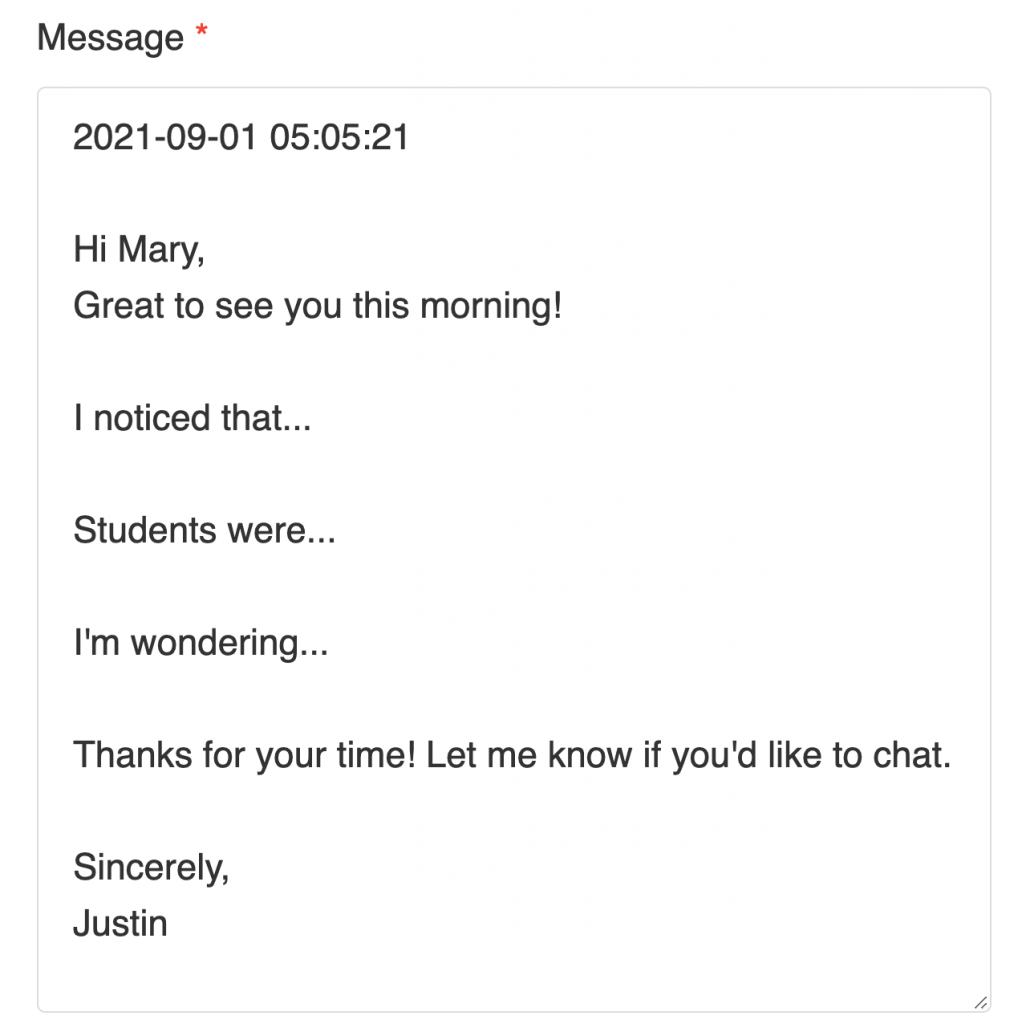
In Google Forms, you can add additional text and/or fields to the form and templates, but it's important to do both—if you add a field to your form, you'll need to add the corresponding <<Merge Tag>> to your templates.
And be sure to edit both the Google Doc template (for the PDF attachment) and the email template in AutoCrat, so they match.
If you add a field to the form without adding the corresponding merge tags to the templates, it won't be included in what teachers receive; it'll just be saved to your spreadsheet.
To edit your settings any time, open the Google Sheet and click Add-Ons » AutoCrat » Open.
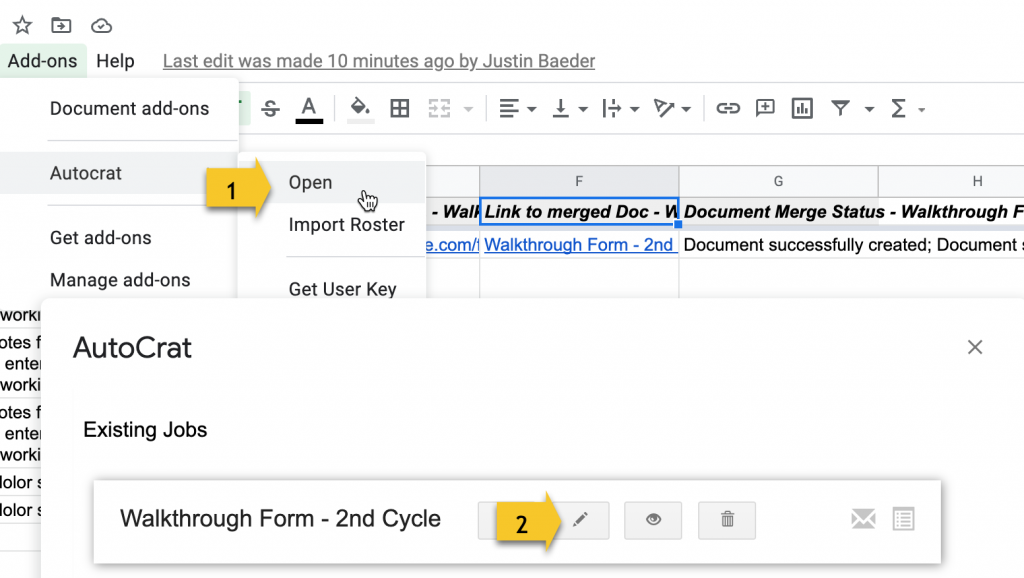
Rather than create additional fields to your form, it usually works best to simply add more text to your template.
For example, you might use a simple email template like this:
Great to see you today! I enjoyed visiting your classroom and seeing your students engaged in learning. Here are the notes I took during my visit:
<<Notes>>
Let me know if you want to talk about any of this or have any questions. Thanks again!
Sincerely,
Justin Baeder
Principal, Wayside School
As you can see, there's still just one merged field—<<Notes>>—but the rest of your message will be reused each time, so you don't have to type it all out.
If you want to add additional fields, just be sure to add their merge tags to the email template in AutoCrat as well as the attachment template in Google Docs.
Where Is Everything, Again?
To recap, here are the various pieces with Google Forms:
- Your Google form—”Edit” mode, which is where you'd make changes to the fields and teacher email addresses
- Your Google form—”Preview” mode, which is what you'll fill out when observing (you may want to bookmark this so it's easy to find when you're visiting classrooms)
- Your Google Sheet of form data, which is where you can see all saved observations and where you can launch AutoCrat to make changes
- The AutoCrat settings within the Google Sheet, which contains the email template used to send the message
- The Google Doc attachment template, which is used to generate the PDF. You'll generally want this to match the email template in AutoCrat. (No, there is no way to disable this)
Of course, if you're using Repertoire, everything is in the app:
- Teachers are under Roster, where you can update names and email addresses, and download all observations for a given teacher
- Observations are under All Entries, where you can search for specific teachers or download all records
In all cases, teachers never see any of this or receive anything that looks like a form—they simply receive a normal-looking email, which is what we want.
6. Keep Track of Your Visits
Lastly, it's essential to keep track of your walkthroughs to ensure that you visit every teacher once before visiting anyone a second time.
We naturally tend to avoid people who are:
- Struggling with their performance
- Located far away from the office
- Only on campus part-time or have unusual schedules
- Specialists and teachers of subjects we're less familiar with
- Disagreeable, difficult, or otherwise resistant to feedback
And we naturally tend to over-visit people who are:
- High performers OR struggling in areas we're confident we can help with
- Located close to the office
- On campus full-time with normal schedules and duties
- Teachers of traditional “core” academic subjects
Over-visiting some people while avoiding others will lead to accusations of favoritism, harassment, or worse—and it means you'll go a long time without seeing some teachers.
The only way to prevent this problem is to keep track of your visits and visit everyone equally, so I recommend that you:
- Choose an order that makes sense to you, based on team, department, location, etc.
- Visit every teacher, in that specific order, before visiting anyone again
- Keep track of your visits
- Use the same order for every cycle of visits
If you're using Google Forms, there's no built-in way to track which teacher to visit next, so it's easy to miss certain people. You can scroll through your spreadsheet, but that's quite cumbersome.
Instead, I recommend an easier-to-use low-tech system: index cards.
Simply make up one index card for each teacher. Here's a template you can use.
Keep the notecards in a stack on your desk (or have your office staff keep them for you). Each day, take the top three notecards, and visit those teachers.
Then, put the notecards back on the bottom of the stack, to keep your visits in the same order.
If you miss anyone due to staff absences, simply put their notecard back on top of the stack so you can try again the next day.
If you're using Repertoire, the “Next Up” button will automatically check your records and suggest the teacher you haven't visited in the longest time:
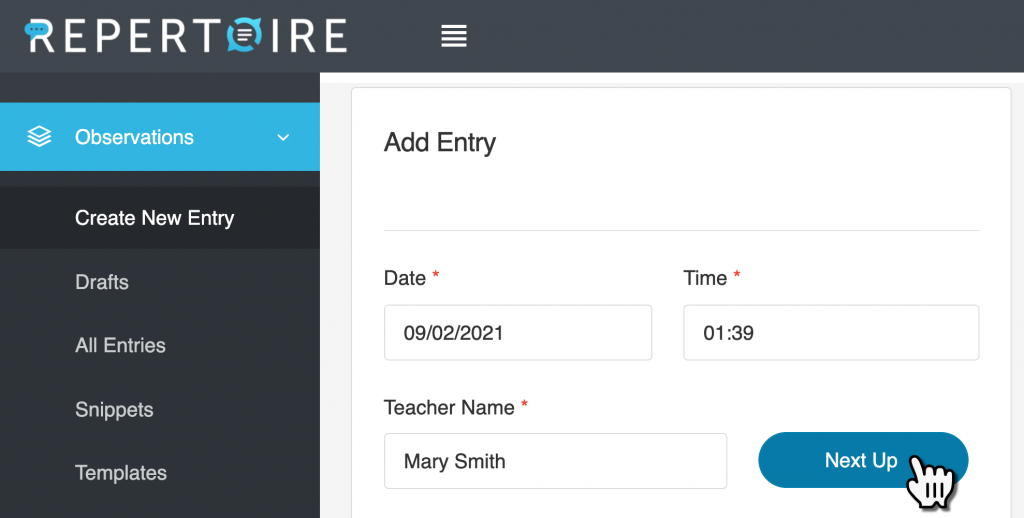
If the teacher Repertoire suggests isn't available due to absence, prep period, etc., simply press the button again to move on to the next teacher.
Then—just like a notecard you put back on top of the stack—the teacher you skipped will be suggested again next time you press the button.
That should get you started! Download the Notecard template to track your visits.
Frequently Asked Questions
Q: AutoCrat seems difficult to configure. Is it?
No. It's a lot of steps, but if you follow the instructions above, there shouldn't be any unforeseen difficulties. However, it does take some time. Just follow the steps above, and make sure your configuration matches the screenshots in this guide.
If you'd like to get started quickly, try Repertoire, and our customer service team will take care of the setup process—we'll import your staff roster and teacher evaluation criteria so you're ready to roll.
Q: What if I have a team, with multiple people conducting walkthroughs and observations?
For G Suite users, there is an option in AutoCrat to “send from generic no-reply address” which makes it possible to have your entire admin team use one form. However, this will make the emails dramatically less personal, so I recommend you follow the steps above for each person, so everyone is using their own form.
In Repertoire, teams have two options:
- Everyone can use the same account, building a common database of snippets, and keeping all observation records in a single place. Since emails are sent from individuals' email accounts, not the app itself, each teacher will still receive a personal message from the person who visited their classroom. OR
- Each team member can have their own Repertoire account, so their records are in separate accounts. We can import the same Snippets (e.g. evaluation criteria) into each account. Snippets can also be exported, edited in Excel, and re-imported, so if you'd like to “sync up” your Snippets periodically in order to align the language you're using, it's easy to do so. You can also import different rosters based on evaluation caseload, or give each user the same roster of teachers.
Q: Who should I observe in informal walkthroughs—everyone, or just the teachers I evaluate?
If you share evaluation duties among multiple administrators, I recommend you do walkthroughs visits to just the teachers you supervise. This will keep the number more manageable, and will make it possible to visit every teacher more frequently.
If you're in a teacher's classroom every other week, you'll have a much greater impact than if you only visit every few months.
Q: How many walkthroughs should I do in a day?
In Now We're Talking! 21 Days to High-Performance Instructional Leadership, I recommend visiting three classrooms a day, every day. When you're consistent, this gets you into classrooms 500 times a year—far above the average in our profession.
3 a day, 500 a year.
You might have heard advice like “set aside two full days a week for classroom observations.” I don't think this is feasible for most leaders—you're needed for other work. 3 brief visits a day is enough.
Q: How long should my walkthroughs be?
The sweet spot seems to be 5-15 minutes, with an average of about 10 minutes. This gives you enough time to see a meaningful amount of instruction, but doesn't take so long that it becomes unmanageable.
Q: What should my “look-fors” be?
It's very important to have shared expectations in the form of an instructional framework (e.g. your teacher evaluation criteria). See Chapter 13 of Now We're Talking, “Bringing a Shared Instructional Framework Into the Conversation,” pp. 115-124.
However, the concept of “look-fors” presumes that everything that matters is readily observable.
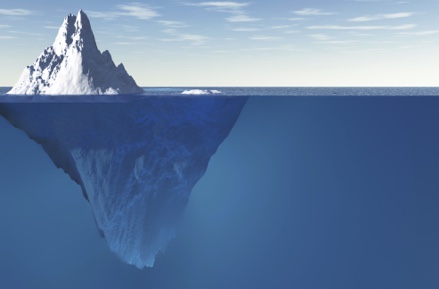
Teacher practice is like an iceberg—observing in classrooms allows us to see the tip of the iceberg, but not the hidden 90% that happens behind the scenes, in conversations we don't hear, or in the teacher's head.
For example, planning, assessing, collaborating, contacting parents—much of the most important work of teaching happens when we're not in the room.
What we see is only the tip of the iceberg, and not even the most important part.
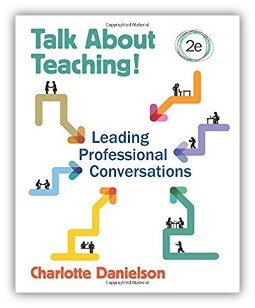
As Charlotte Danielson says:
“Teaching entails expertise; like other professions, professionalism in teaching requires complex decision making in conditions of uncertainty…. If one acknowledges, as one must, the cognitive nature of teaching, then conversations about teaching must be about the cognition.”
—Talk About Teaching! Leading Professional Conversations, pp. 6-7
That doesn't mean teaching is inherently un-observable; it means that we have to treat what we can see not as everything that's taking place, but as merely a “landing pad” from which we can conduct further inquiry.

That's why I advise against making a checklist in your form, even though Google Forms makes it easy:
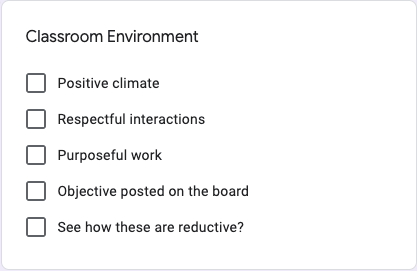
Reducing expectations for professional practice to yes/no checklist items deprives us of the opportunity to actually talk about practice.
Instead, take notes about what you see, and talk about what you noted—that's what it means to do evidence-driven walkthroughs.
Q: How should I get started with walkthroughs?
The first step is to get into classrooms without a form, an app, or even a notepad.
Simply visit each teacher briefly, and be “present and pleasant.”
Pay attention, participate, and say something nice. That's it.
The first cycle is all about getting started, breaking the ice, and forming a habit.
Keep track of your visits using Repertoire's “Next Up” button, or if you're using Google Forms, with your notecards.
Then, in your second cycle, start to pay closer attention, and have a more substantive conversation with each teacher—but don't take notes or provide written feedback yet.
Then, in your third cycle, start to take notes using Repertoire or Google Forms.
For more on this 3-cycle plan for getting started, see Chapters 4-5 of Now We're Talking! 21 Days to High-Performance Instructional Leadership.

About the Author
Justin Baeder, PhD is the creator of Repertoire Content Creator, the professional writing app for instructional leaders.
His book Now We're Talking! 21 Days to High-Performance Instructional Leadership (Solution Tree) is the definitive guide to classroom walkthroughs.
Dr. Baeder is Director of The Principal Center, where he helps senior leaders in K-12 organizations build capacity for instructional leadership by helping school leaders:
- Confidently get into classrooms every day
- Have feedback conversations that change teacher practice
- Discover their best opportunities for student learning
He holds a PhD in Educational Leadership & Policy from the University of Washington, and is the host of Principal Center Radio, where he interviews education thought leaders.